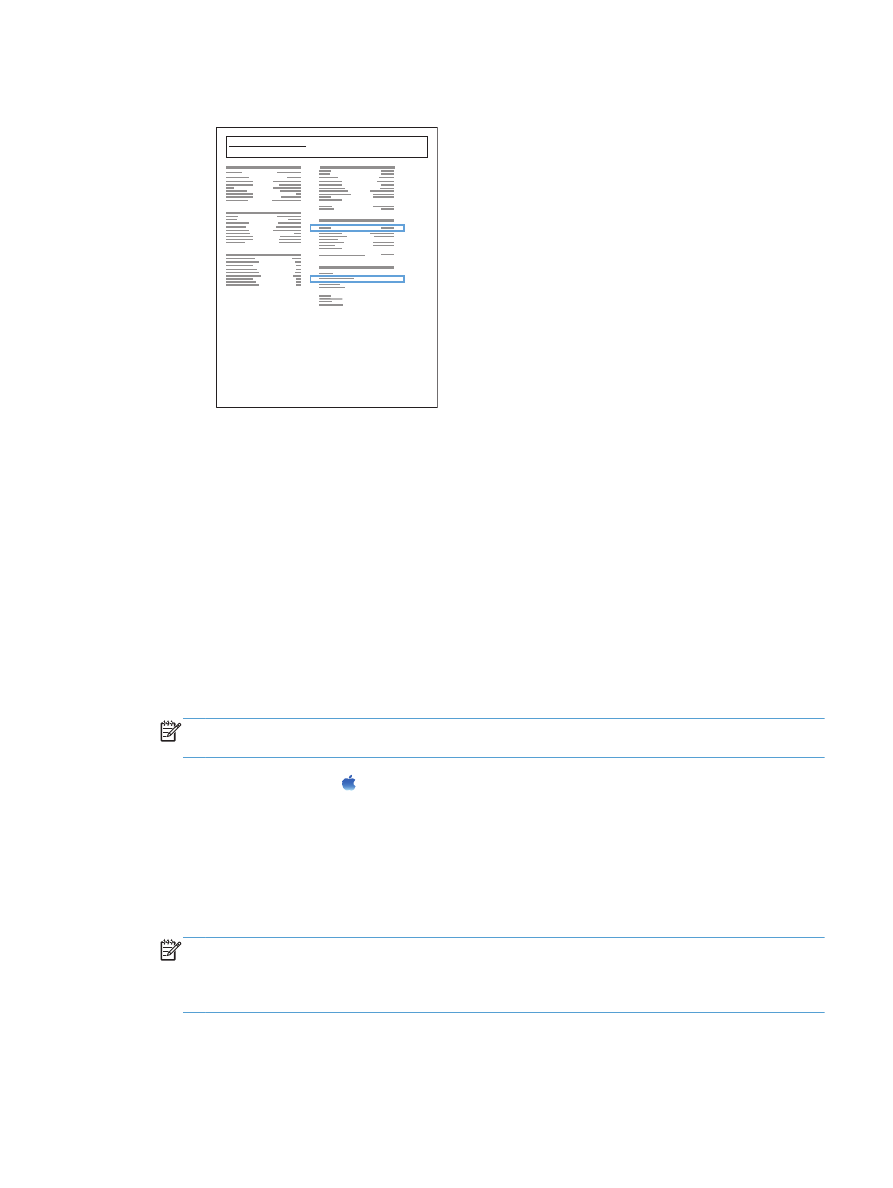
ソフトウェアのインストール
1.
コンピュータ上のすべてのプログラムを終了します。
2.
CD からソフトウェアをインストールします。
3.
プリンタのアイコンをクリックし、画面の指示に従います。
4.
インストールが完了したら [閉じる] ボタンをクリックします。
注記:
インストーラの実行時にプリンタを追加しなかった場合
のみ、プリントシステム ソフ
トウェアのインストールを実行した
後で、次の手順を実行します。
5.
コンピュータで
Apple メニューを開き、[システム環境設定] メニューをクリックしてから、
[プリントとファクス] アイコン
(OS X v10.5 および 10.6) または [Print & Scan] (プリ
ントとスキャン
) アイコン (OS X v10.7) をクリックします。
6.
プラス記号
(+) をクリックします。
7.
ネットワーク接続には、
Bonjour (デフォルト ブラウザ) または IP プリントのいずれかを使用し
ます。
注記:
プリンタをローカル ネットワークに設置する場合は、
Bonjour を使うのが最も簡単で
最適な方法です。
IP プリントは、別のネットワークにプリンタを設置するために使用する必要があります。
JAWW
ネットワーク ケーブルを使ってプリンタをネットワークに接続してソフトウェアをインスト
ールする
(Mac OS X)
19
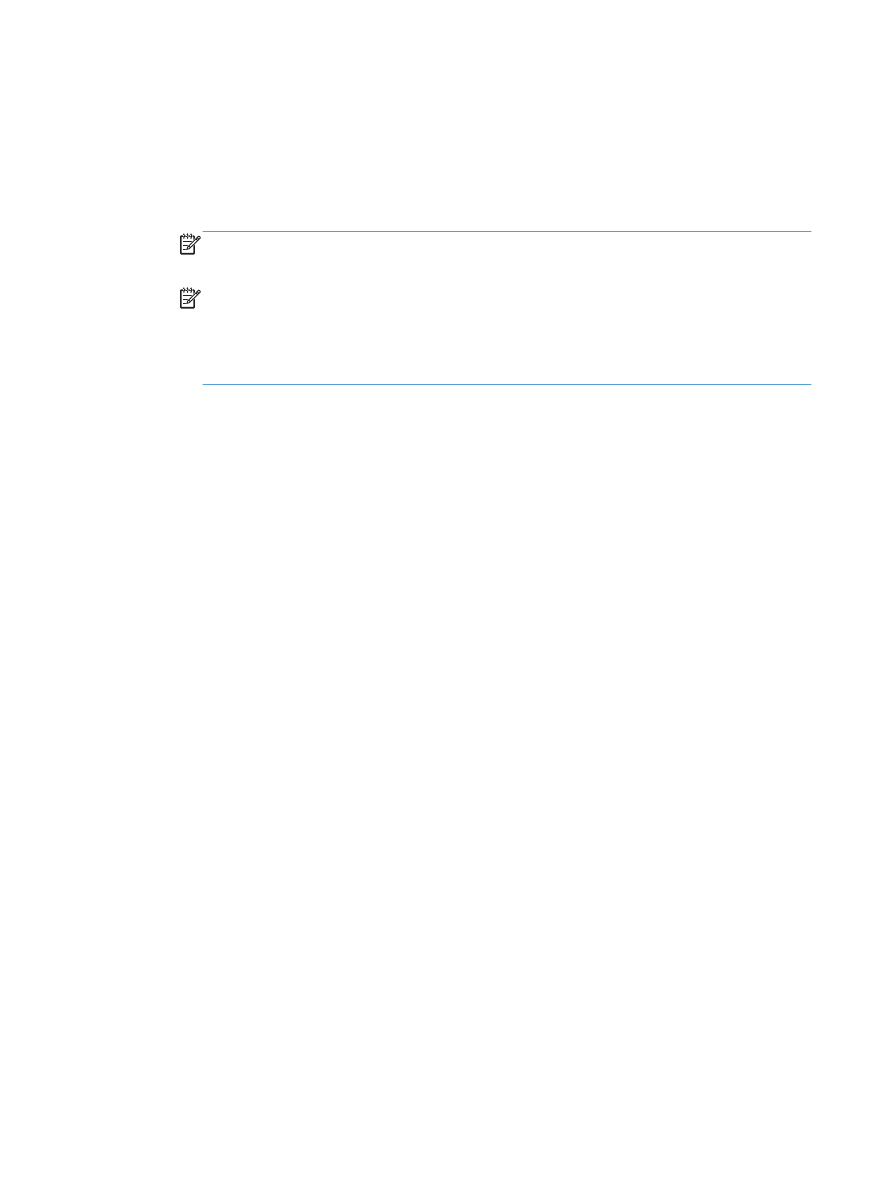
Bonjour を使用する場合は、次の手順を実行します。
a. [デフォルト ブラウザ] タブをクリックします。
b. リストから製品を選択します。 プリンタがネットワークに接続されているかソフトウェア
が検証します。 [使用するプリンタ] フィールドにプリンタの正しい
PPD が自動入力さ
れます。
注記:
複数のプリンタが設置されているネットワークでは、設定ページを印刷して
Bonjour プリンタ名をリストの名前と突き合わせ、設置しているプリンタを識別します。
注記:
プリンタがリストに表示されない場合は、プリンタがネットワーク上にありネット
ワークに接続されているか確認してから、プリンタの電源を切ってからもう一度電源を入れ
ます。 [使用するプリンタ] ドロップダウン リストに製品の
PPD が表示されない場合
は、コンピュータの電源を切ってからもう一度電源を入れて、セットアップ プロセスを再
開してください。
c. [追加] ボタンをクリックして、セットアップ プロセスを完了します。
IP プリントの方法を使用する場合は、次の手順を実行します。
a. [IP プリント] タブをクリックします。
b. [プロトコル] ポップアップ メニューから [HP Jet Direct – Socket] を選択します。
これが
HP プリンタに推奨される設定です。
c. プリンタの追加画面にある [アドレス] フィールドに IP アドレスを入力します。
d. [名前]、[場所]、および [使用するプリンタ] の情報が自動入力されます。 [使用するプリ
ンタ] フィールドに製品の
PPD が表示されない場合は、コンピュータの電源を切ってから
もう一度電源を入れて、セットアップ プロセスを再開してください。
20
第
2 章 プリンタの接続とソフトウェアのインストール
JAWW